このページではフリーソフト「Cloud OCR Snip」で画像ファイルから文字認識する方法について説明しています。
このソフトの概要についてはこちらを、インストール・初期設定方法についてはこちらをご覧ください。
また、画面上の文字を読み取る方法についてはこちらをご覧ください。
画像ファイルから文字認識する
1. タスクトレイのアイコンを右クリックする
2. 「画像ファイルから読み取る」を左クリックする

3. 文字認識する画像を選ぶ

4. 文字認識完了
クリップボード上にある画像から文字認識する
文字認識の結果と読み取った画像の両方が必要な場合は、先に切り取り & スケッチでスクリーンショットを撮影してから(ショートカットキー:Windowsキー・Shiftキー・Sキー同時押し)、その画像をCloud OCR Snipで読み込みます。
※切り取り & スケッチでショートカットキーを使用してスクリーンショットを撮影すると、自動でクリップボードにコピーされます。また、撮影完了時に表示される通知をクリックすると、スクリーンショットをファイルに保存することができます。
タスクトレイのアイコンから始める場合
1. タスクトレイのアイコンを右クリックする
2. 「クリップボードの画像から読み取る」を左クリックする
※クリップボード上に読み込める画像データがない場合はクリックできません。
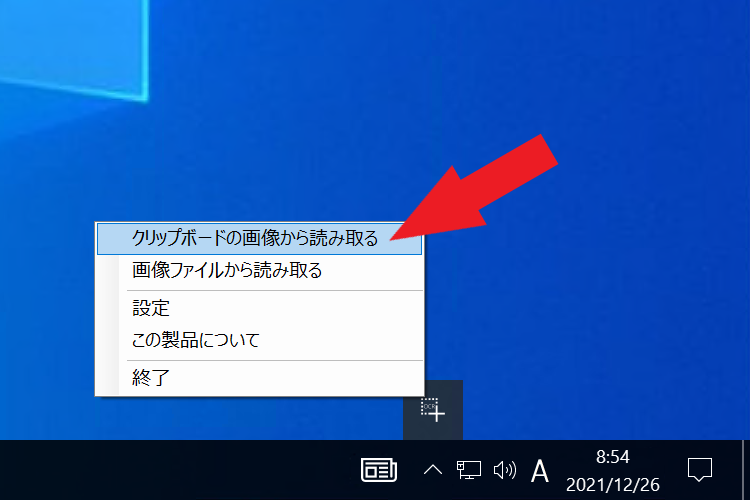
ショートカットキーから始める場合
1 & 2. ショートカットキーを押す
※デフォルトのショートカットキー:Windowsキー・Shiftキー・Dキー同時押し
※クリップボード上に読み込める画像データがない場合は何も起きません。
共通の手順
3. 文字認識完了
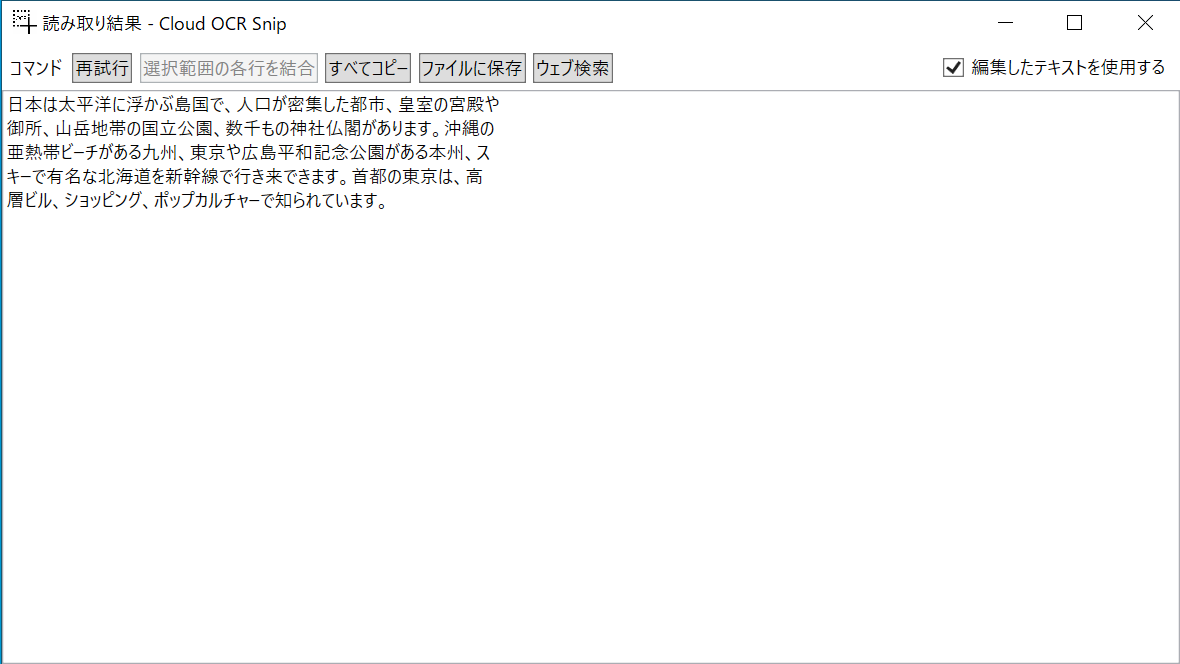
※画面上の文字を読み取る方法についてはこちらをご覧ください。