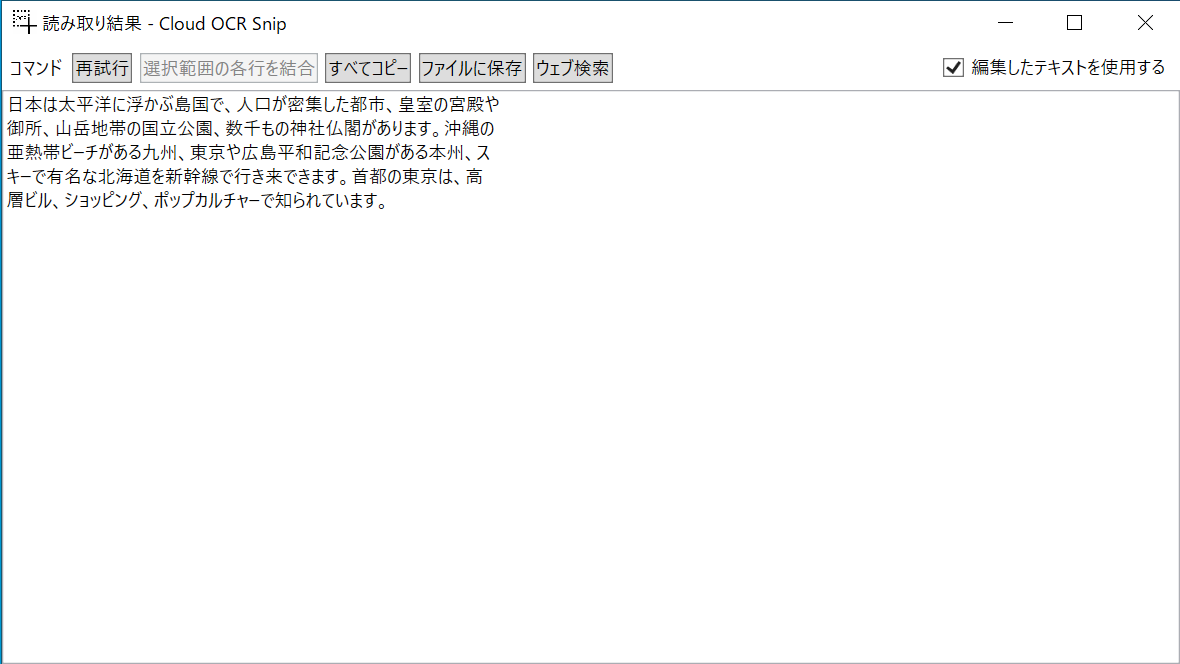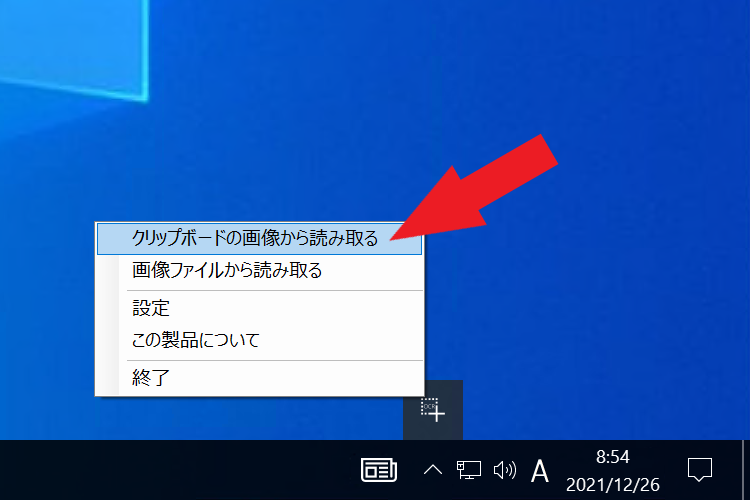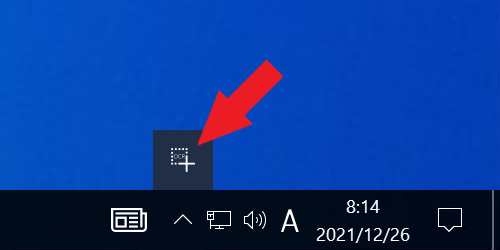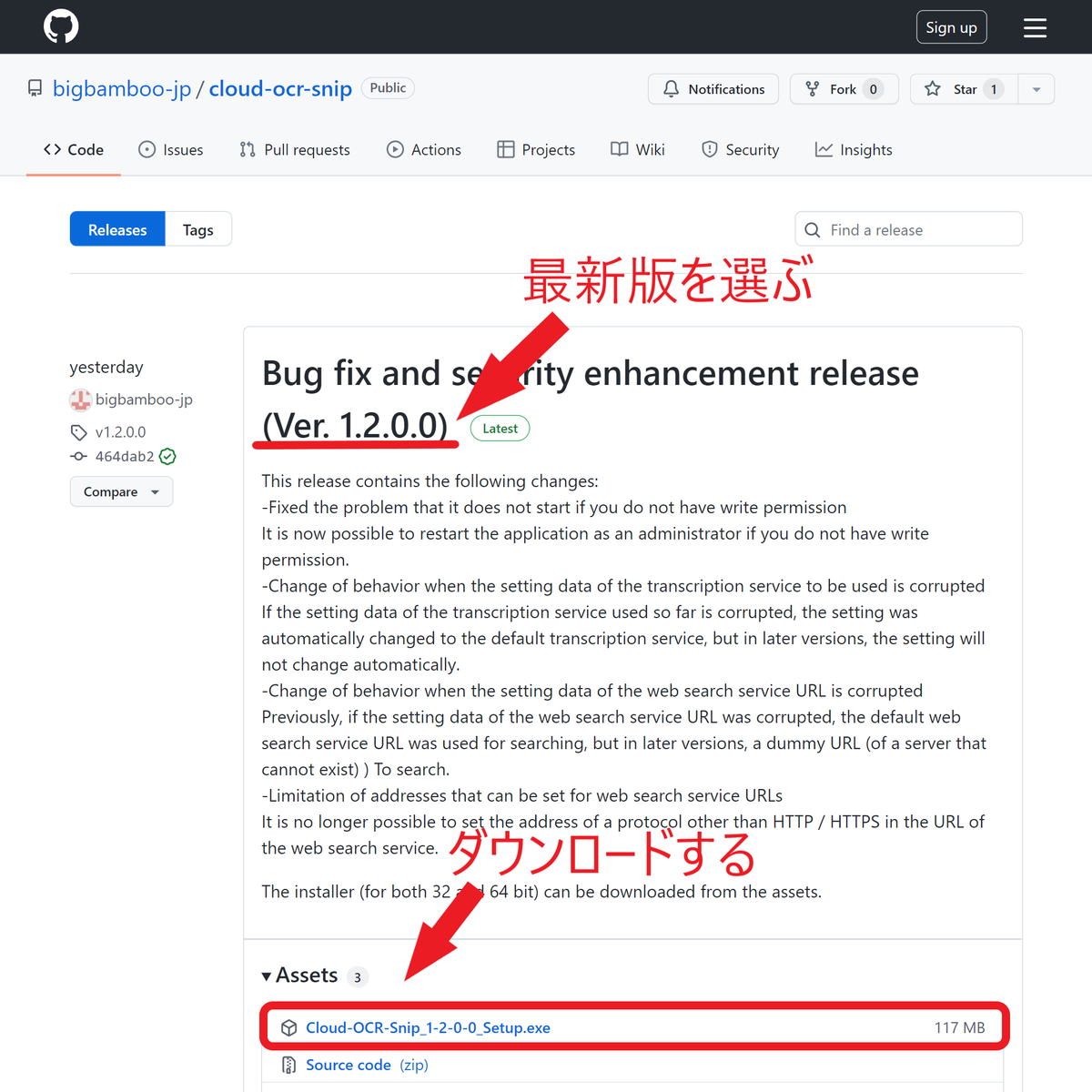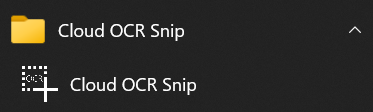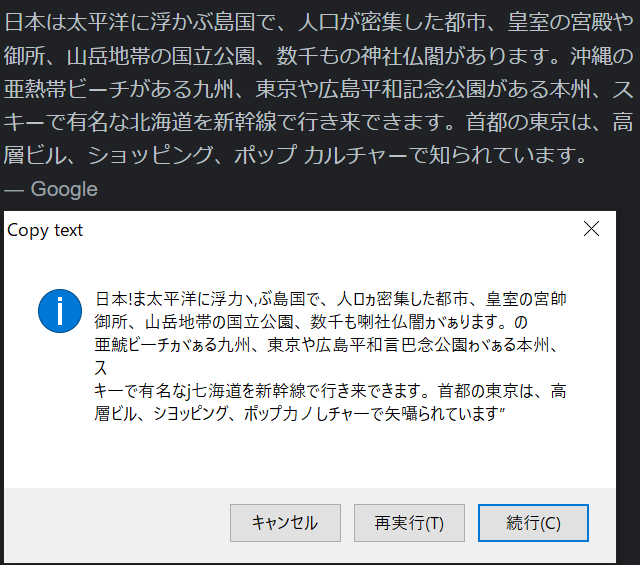はじめに
3ヶ月前ぐらいから作ってきたものをようやく数日前にリリースすることができたので、今回はそのリリースしたものについてご紹介したいと思います。
今まではどちらかというとユーザーのPCで動かすためのアプリケーションを中心に作って来たわけですが、今回のものはブラウザからアクセスして利用するウェブアプリです!
↓作ったやつ
詳しい説明
アプリケーション名
リポジトリ名にもある通り、作ったウェブアプリの名前は「マイマネージャー」です。この名前には「私(のための)マネージャー」という意味を込めています。
機能
一般的な勤怠管理システムにあるような機能(打刻、自分の出席記録の確認、CSVファイルへの記録のエクスポート)に加え、以下の機能を搭載しています。
Airtableとの連携
ノーコードで視覚的・直感的にデータベースを扱うことができるウェブサービス「Airtable」との連携に対応しています。従来の行と列だけの殺風景で非生産的なデータ分析とはおさらばしましょう!
あのNetflixも社内で使っているというAirtableの詳細はこちら(ステマではないです)。
打刻の際にメンタルの状態を自動で判定
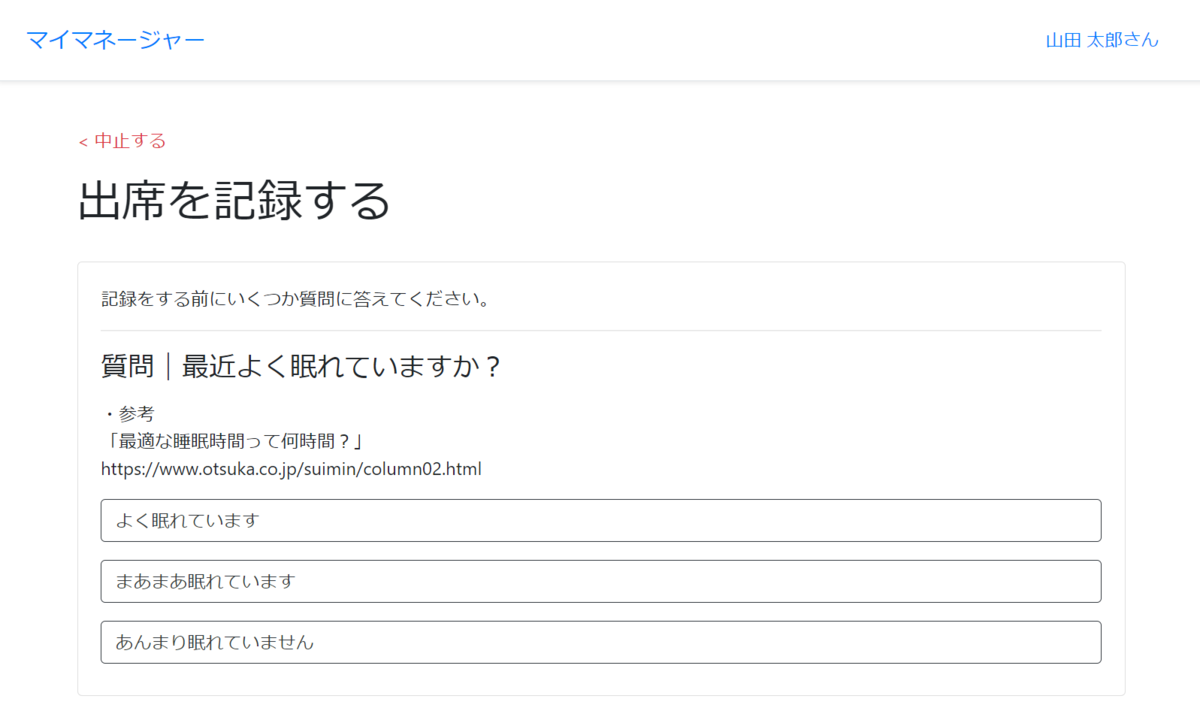
システムにあらかじめ質問と選択肢を登録しておくと、打刻の際にシステムが自動でユーザーのメンタルコンディションを判定します(選んだ選択肢の内容と回答までにかかった時間を基に計算します*1)。判定結果はメンタルスコアとして数値化され、ユーザー及び管理者はいつでも記録を確認することができます。*2
*1 回答時間は過去にその同じ質問に回答したユーザーが要した時間に基づいてスコア化されます。回答時間が上位25%に含まれる場合は2、上位26%~75%に含まれる場合は1、それらに含まれない場合は0に変換されます(この基準は四分位数の形式でカスタマイズすることができます)。
*2 メンタルスコアの計算に使用される選択式質問の回答データは記録されません(プライバシー保護のため)。
出席データとメンタルデータを基にユーザーごとのレポートを提供
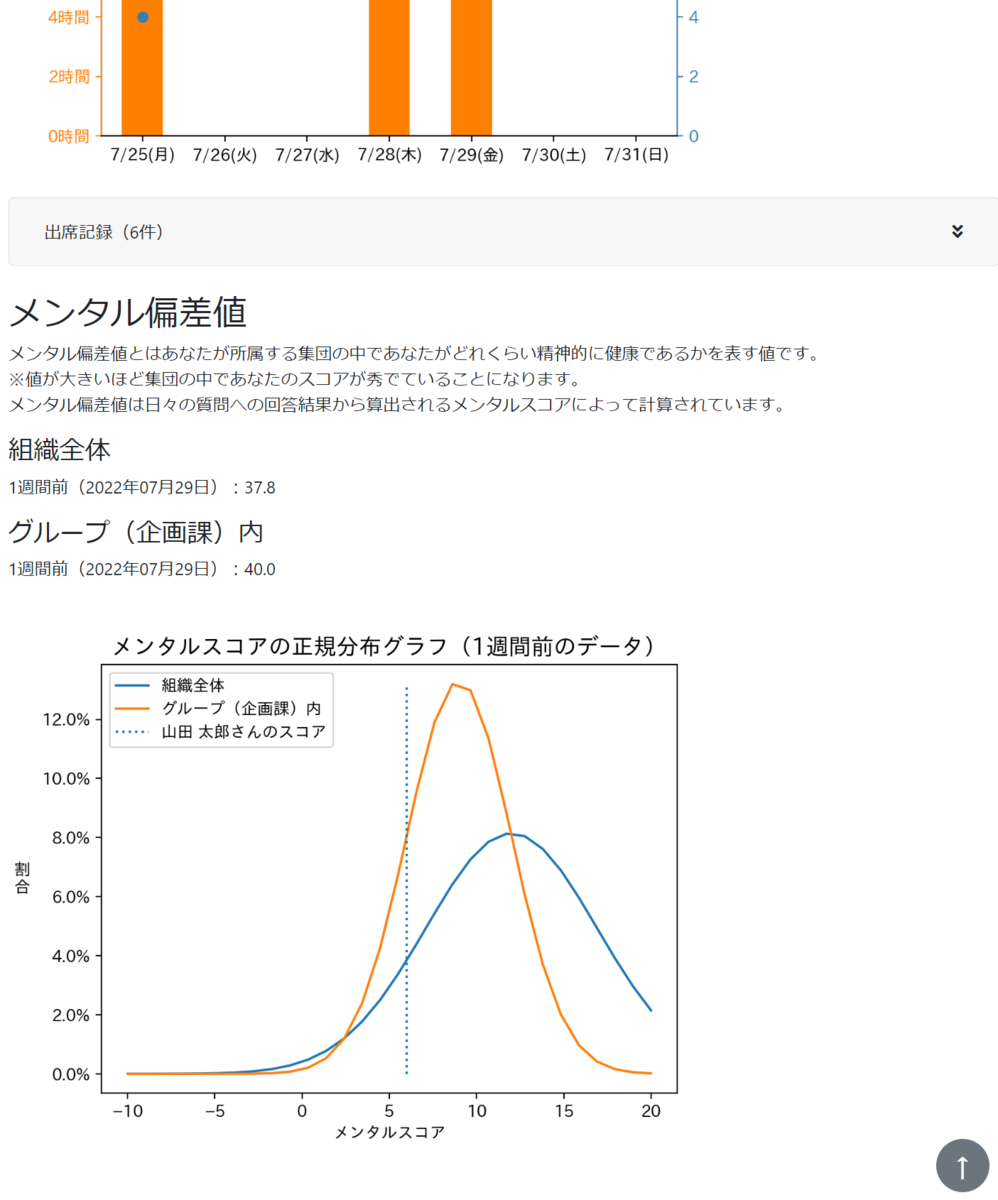
システムに記録された出席データとメンタルデータを基にユーザーに自分だけのレポート(マイレポート)を提供します。マイレポートには各データを総合してのメンタルコンディションの評価、先週の各曜日毎の作業時間及びメンタルスコア、組織全体及び所属するグループ内でのメンタル偏差値が記載されています。また、このレポートは毎日更新されます。
レポートで日々の生活状況をデータとして確認することで、過労によって無意識のうちにメンタルを壊してしまうようなことを防止できます。
PC用拡張機能と連携して打刻忘れを防止

このウェブアプリにはWeb APIの機能も含まれています。
そして、そのAPIを利用したマイマネージャー用拡張機能を開発しました!名前は「My Manager Extension」です(そのままですね...)。
機能としてはウェブアプリの各機能へのショートカット、打刻を忘れている場合のリマインダー、一定時間が経過した際の休憩リマインダーなどがあります。
ちなみにWindows専用です。
使い方
①使用するアプリケーションに適用される全てのライセンス(MIT Licenseなど)を確認する
↓同意する場合
②使用するアプリケーションのREADMEファイルに書いてある通りにセットアップをする
※今回はREADMEファイルを日本語で書いたので、詳細は省略します。
余談
今回のアプリ開発は、テレビを見ていた時に仕事でメンタルを壊してしまった人の映像と勤怠管理システムのCMがあまり間を空けずに流れたことでとっさにひらめいたことをきっかけとして始めました。
なのでこれらのアプリは自分の所属する組織がメンタルヘルスについての取り組みを行っていない人にこそ使ってほしいわけですが、実際にはそういう人ほどアプリを使って記録を残すなんてことには消極的だったりするわけです(目の前の作業に追われていたりするので)。
そのような人に積極的に使ってもらうにはどうすればいいんでしょうか...
リンク
マイマネージャー:https://github.com/bigbamboo-jp/my-manager-ja
My Manager Extension:https://github.com/bigbamboo-jp/my-manager-extension-ja