このページではフリーソフト「Cloud OCR Snip」のインストール・初期設定について説明しています。
↓のページでこのソフトの概要について説明しているので、読んでない方はぜひそちらを先にご覧ください。
インストールの流れ
1. 最新のインストーラーをダウンロードする
配布ページはこちらです。
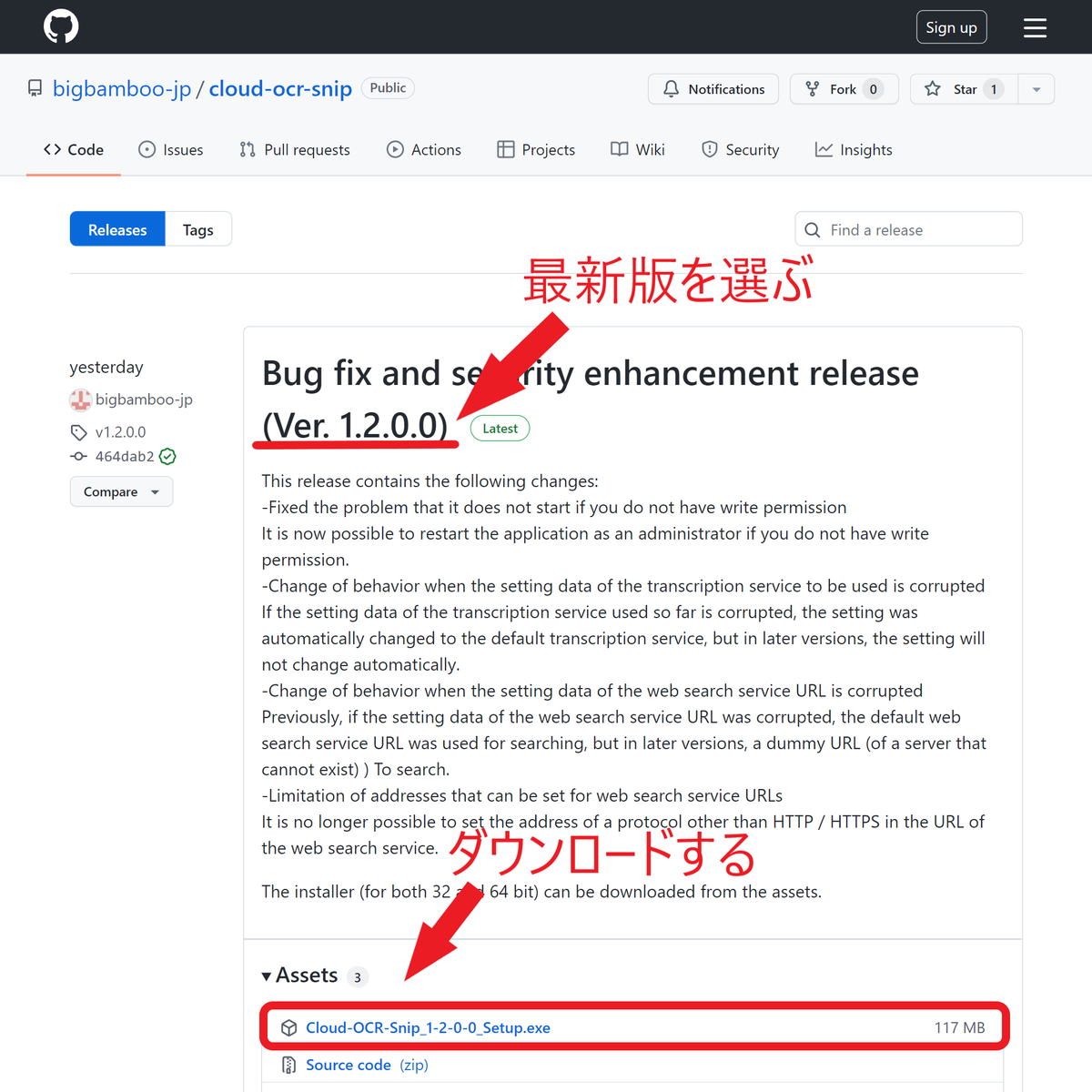
2. ダウンロードしたインストーラーを実行する

※ユーザーアカウント制御の画面が表示された場合は実行を許可してください。
3. 画面の指示に従ってインストールする
初期設定の流れ
通常、インストールが完了すると自動で初期設定ウィンドウが開きますが、何らかの理由で開かなかった場合は以下の操作をしてください。
スタートメニューを開く→Cloud OCR Snip フォルダを展開する→Cloud OCR Snipを実行する
※ユーザーアカウント制御画面が出た場合は実行を許可してください。
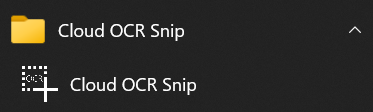
基本的には画面の指示に従っていけば初期設定を終えることができますが、クラウドサービスの設定については少し複雑なのでここで簡単に説明したいと思います。
このクラウドサービスは利用時に認証が必要であるため、事前にGoogleのサイトで登録を行っておく必要があります。
ここで説明しようかとも思いましたが、既にしっかり解説しているサイトがあったのでそちらをご覧ください。リンク先のページのjsonファイルをダウンロードするところまでの操作が必要です(ダウンロードしたファイルはソフトに登録してください)。
※設定する支払い方法はクレジットカード(デビット含む)、PayPalから選べます。
さっそく使ってみる
初期設定が終わったら、早速使ってみましょう!
※使い方は以下のページで説明しています。
画面上の文字を認識する方法:
https://bigbamboo-jp.hatenablog.com/entry/cos-introduction-3
画像ファイルから文字認識する方法:
https://bigbamboo-jp.hatenablog.com/entry/cos-introduction-4